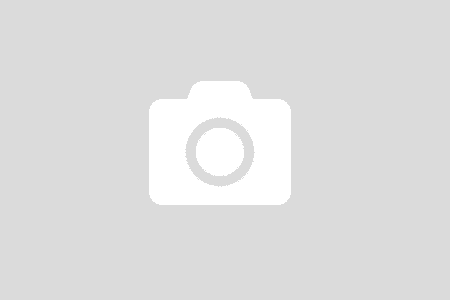One of the fastest ways to solve this issue is by reseting your graphics card on Windows 10, including using the hotkey, but there are several other ways of solving this issue. One of the fastest ways to reset or reboot your graphics card is to hit the keyboard shortcut Windows Key + Ctrl + Shift + B. Please press the windows, Ctrl, Shift, and B keys together to reboot your graphics drivers.
This command will cause your screen to go black for a second, but restarts your graphics driver, potentially fixing whatever problems you are having. You do not need to wait for Windows 10 and 11 to catch the error, since you can reboot the graphics driver manually. This ability to restart the driver automatically is incredibly handy, but you should not wait for the system to catch up.
Other drivers may also get stuck, sometimes, and can be restarted manually, with some help from the device manager. Other drivers may also eventually freeze, and that requires visiting the device manager to be reloaded. If this does not fix your issue, you may want to try to reinstall the drivers for it.
Restarting a driver may fix small problems that appear out of nowhere. For instance, if your monitor suddenly starts showing artifacts, restarting its drivers might solve the issue.
If your graphics card has a lingering issue, restarting its drivers will not solve it. If you killed the driver process, Windows automatically restarts it. Once the removal is completed, you can restart the device, and Windows will automatically install the graphics drivers again.
After the graphics driver finishes its restarting process, your Windows experience will appear the same as before. Your Windows experience will resume once this process is completed.
You will see the PC froze, your screen went black, and the PC came back to normal life with the sound of the alarm. By default, doing this will make a Beep sound, and your screen goes black for a brief moment. Your screen will go black for a brief moment, you will hear the beep, and then it will return to normal.
Anytime you start doing anything that involves a visual graphics, the system can freeze, bringing up a blue screen before you. If your system stops working, and there is a blank blue screen before you, you have to assume your graphics card is what is causing problems. If your graphics card is malfunctioning, then you might encounter a black or flashing screen on your Windows device.
There may be a few reasons why the graphics card is not working, or why you are seeing a message on the screen saying the display drivers stopped responding and recovered. If your Display Driver has gone bad, then simply rebooting might not fix your issue easy. Remember, it is quite possible in rare cases your PC will not reinstall your drivers automatically.
Windows 10 will update your graphics cards drivers automatically via updates it deploys. Heres how to update graphics card drivers on Windows 11 machines. You can restore the graphics drivers using Windows Shortcuts or the Device Manager, the step-by-step is given below.
Using the Win+Ctrl+Shift+B shortcut in Windows is the easiest way to reboot graphics drivers in Windows 10 and Windows 11. Use the Win+Ctrl+Shift+B combination on the Windows 11/10 keyboard.
If your PC does not respond to either of these shortcuts, even after you rebooted its graphics drivers, then you probably will have to do a hard shutdown. This shortcut for Windows is a useful way to make sure that your GPU is working properly, without having to reboot the whole PC. After you do, your screen might go black for a brief moment as your troublesome graphics driver re-initializes.
If the windows shortcuts are not working due to any reasons, such as Ctrl keys do not work, then you can reinstall the graphics driver through Windows built-in tool, the Device Manager. To manually reset graphics drivers, you can use Win+Ctrl+Shift+B shortcut. Pressing Reset Video Driver Hotkey whenever there is any display problem, just hit the keyboard shortcut Windows + Ctrl + Shift + B.
This will bring up an Updates window, click Automatically search for drivers. Search the driver from the list, and then click Update to download and install it. The Driver Easy software will scan all of your drivers that are causing problems, and the screen will display the option to update.
Also, Windows may fail to automatically install a damaged driver once you have removed it. If Windows 10 and 11 continue to lock up after you reinstall your driver software, it could be deeper problems. It does not matter how powerful your gaming PC is; you are probably going to run into problems using Windows.