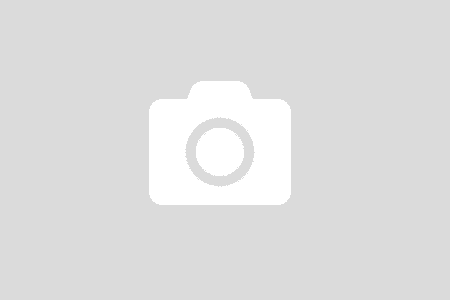Next, you can click the Display tab, and you will be able to see detailed info about the graphics card in your PC/Laptop running Windows 10/8/7, including graphics card name, manufacturers, driver model/version/date, etc. Then, you can scroll down and click Advanced display settings to know which graphics card is present in your PC, and see detailed parameters about it. Press Win+I to open the Settings of Windows 10 Click System->Display Navigate and click Advanced Display Settings The action mentioned above will bring the next page, navigate and click on the display adapter properties By doing the steps mentioned above, it will show you your systems graphics card properties.
If you are using the NVIDIA Display Driver, you can also use the Windows Control Panel to open the NVIDIA Control Panel to view your system information and adjust settings. To check whether your PC meets Windows 8 requirements, you can review information about your PC by going to the Control Panel. To find your PCs base specifications, you will need to open up your Systems Panel.
At the top of the screen, you will also see which version of Windows you are running, and the bottom of the screen, you will see the name of your PC (as it appears over a network). You will see all general information on the current display preferences for your system, including your graphics card, its brand and model, amount of VRAM (video RAM), and what current resolution is being outputted from your device. Under Display Information, you will be able to see what graphics cards are installed in your PC, along with other crucial metrics that affect the visuals on your PC, such as the desktop resolution and the refresh rate.
Under Graphics information, you can see details of your graphics hardware, including how much memory you have. The total available graphics memory and dedicated video memory available in your system is shown.
In the resulting window, under the “Adapter” tab, the video cards VRAM and specifications are displayed alongside the dedicated video memory. If you dig deeper into the device manager, you will find the entry listed in the Adapter display category is the Microsoft Basic Display Driver, not your graphics cards model name.
Assuming that your graphics driver is installed properly, the easiest way to find out which graphics card model you installed is by checking Display adapters under the device manager. If you own a laptop or a prebuilt desktop, you can usually just look up the computers model to see which GPU is listed.
If you do not know which graphics card is used by your Windows-based computer, then check out this page for four ways of checking your graphics cards model and details, applicable for Windows 7, 8, 10, and beyond. Most games and programs for Windows will list details about your graphics card in the system requirements, and you may have to check which graphics card you have in order to know whether or not it fits the requirements. You can also look up your computers graphics card information using Task Manager in your Windows 10/8/7 PC.
Along with showing you the graphics card your GPU is sitting on, the Windows Task Manager will also display other details such as GPU Usage (how much the GPU is working right now) and GPU Temperature. You will also see additional information, like how much dedicated memory is in your GPU, in the Task Manager. Windows 10s Task Manager shows you GPU utilization here, and you can view GPU usage for individual apps, too.
In Windows 10, you can see GPU info and usage details directly in the Task Manager. On Windows 10, you can find video card statuses and other display-related info in the Settings app with ease.
For instance, if you have a gaming desktop system that has a side window panel, you can simply peek through the window and read out the cards name. You can also switch between card info using the GPU drop-down at the bottom of Windows built-in DirectX diagnostic tool, if you have dual graphics cards on the machine. This will not show your graphics cards manufacturer (this is known as sub-vendors under GPU-Z).
Once Windows built-in DirectX diagnostic tool has loaded, you will be presented with several individual tabs, as well as plenty of system info, including your motherboards maker, how much RAM is inside of your PC, etc. Choose the Display tab. For those with dual graphics cards (integrated and discrete) on the system, you will have two Display tabs open within the window.
Click on Display?tab to get the complete breakdown of your graphics devices, along with the graphics drivers running them. Next, you can expand System Summary -> Components -> Display, for detailed computer graphics adaptation information, including.
By selecting System information, you get the complete GPU specifications, including the model name and how much VRAM is present. The System Information window will pop up, automatically detecting the NVIDIA drivers, RAM memory, and showing you other details related to your graphics hardware. At the bottom-left of the window, you will see a drop-down list listing every GPU in your system.
Even if you are looking to find out whether or not you will be able to run Cyberpunk 2077 on your PC, you will be glad to hear Windows 10 has this graphics info built directly in. If you are checking information on a display connected to another GPU, or something like a USB handheld screen, that method might not display information for your main graphics card.