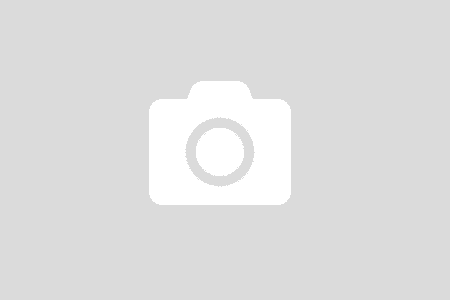If you are wondering about the question of how do I ensure that my laptop is using a proper graphics card – both a CPU and a GPU – to play games, then you can confirm it very easily following the solutions mentioned above.
Sometimes, you might find your games or other apps are not using the NVIDIA specialized graphics card like they are supposed to. If your system has several GPUs, both an integrated one and a dedicated one, knowing which GPU is being used for what processes may be helpful. Heres how to find out whether your PC has just an integrated GPU, or also has a dedicated GPU, without opening up your hardware.
For regular gaming, and occasionally doing some picture/video editing, the integrated GPU should be sufficient. You will also want a dedicated GPU if you work regularly with graphics-intensive programs or play any serious games. If you plan on playing games such as The Witcher 3, you will want to make sure to pick up a top-of-the-line video card.
On the other hand, if you are planning to play games on a 1080P display only, then you may want to save a bit of money by going for a less-expensive graphics card that will still handle games with a 1080P display easily. Many of the mainline cards are good enough to run games at 1080p at 30–60fps, but you will want to get a higher-end card to run games at or near 4K with higher settings within-game in more demanding titles. If you are looking to build a high-end computer for competitive gaming, and need a monitor with high refresh rates in order to get the edge on the competition, then you will probably want to pick up a high-end graphics card capable of handling high refresh rates.
If you are getting below 80%-90% GPU utilization on demanding games, then it is very likely you are experiencing CPU bottleneck. Your GPU utilization is extremely low because you are using integrated graphics, you are having driver issues, you have a CPU bottleneck, or the games you are playing are not optimized.
This causes a lower GPU utilization, since there is no leftover CPU power to devote to something important, such as a video game. Some games make a mistake by using an integrated graphics card onboard rather than using a dedicated card, and because an integrated graphics card is not powerful enough to handle games, you will get really low frames and graphics.
Powering graphics-intensive games using the integrated card not only will choke their FPS output, it will cause a bottleneck and overload your CPU. Users will experience performance hitches when trying to run graphics-intensive games on integrated GPUs. Since both integrated and dedicated graphics processing units each have their uses, users can benefit by knowing the procedure for switching between the video cards in their systems.
So, if while playing a game, or while doing something demanding such as rendering video, you begin hearing loud fan noises coming from your laptop or desktop, there is a good chance the specific app that you are running is using the dedicated graphics card. In the event if the app you are running is using an integrated GPU rather than a dedicated graphics card, then one of the ways you can fix the problem is by forcing the app to use a dedicated graphics card via dedicated graphics control panel. In case if the specific game or process is not using a dedicated graphics card, then GPU load will be quite low.
This option allows to choose a preferred GPU, either the main Nvidia GPU or onboard integrated graphics, while right-clicking on an application or a game that you wish to launch. Another way of forcing the app or game to use your chosen GPU is by adding a Run With Graphics Processor option to your context menu when right-clicking any app or game. Also, some apps can bypass the Force if they have their own graphics settings (e.g., games).
If you wish to prevent an app from using this functionality, then on the Advanced Graphics Settings page, choose an app from the list, then press Remove. In the left-hand pane, click Manage 3D settings, and then choose High Performance NVIDIA Processors in the drop-down, and click Apply to save your changes. You will now be presented with a graphics preference window, where you can configure what GPU should be used for which app.
Under the Select application for setting preferences drop-down, choose Desktop Application to choose which third-party applications you want to set up on a particular GPU. From the top drop-down menu, choose which games/apps you wish to use a dedicated video card for. Open NVIDIA Control Panel Go to Manage 3D Settings in the left-hand menu Choose Program Settings In Step 1, select the program for which you wish to configure your graphics card In Step 2, in the dropdown menu, choose either Dedicated or Built-in Graphics Processors for the selected program.
If your laptop does not switch to the dedicated GPU when needed, you can manually do so through NVIDIA Control Panel or AMD Radeon Settings. Under “Set Graphics Preferences,” choose a power mode that uses the GPU that you would like to use for a game or application. Or, choose “Microsoft Store apps” to choose built-in Windows apps that will be running on the dedicated GPU.
If you would like to make Chrome, Firefox, or really any application or game run on dedicated GPUs like Nvidia or AMD, rather than the integrated graphics, or vice versa, heres how to choose the GPU an application runs on via graphics settings in Windows 10/11. This tutorial teaches you the steps for configuring which GPU your app uses in a multi-GPU Windows 10 laptop or desktop. If you understand these five factors, you will be much better equipped to pick a GPU that is suitable for your needs.